エクセルマクロの実行方法
今回の目標
- マクロを実行できるようになる
説明
事前準備
実行とは、マクロ(プログラム)を起動させることです。
「Sub ファンクション名」から処理がスタートし、上から順に「End Sub」までプログラムが動作します。
今回下記のサンプルプログラムを用意しましたので、VBEへコピー&ペーストしてください。
Sub MainActtion()
MsgBox "プログラムが動作しました。"
End Sub
※詳細は次章以降に解説しますが「MsgBox "プログラムが動作しました。"」はポップアップを表示するプログラムです。
プログラムの実行方法は何種類かありますので、使用頻度が高い順に説明していきます。
共通事項
実行するには、基本的にこの操作が必要になります。
キャレットをプロシージャ内に移動してください。
プロシージャ内ならどこにキャレットを移動させても大丈夫です。
なお、キャレットとは文字入力カーソルの点滅している縦線のことです。
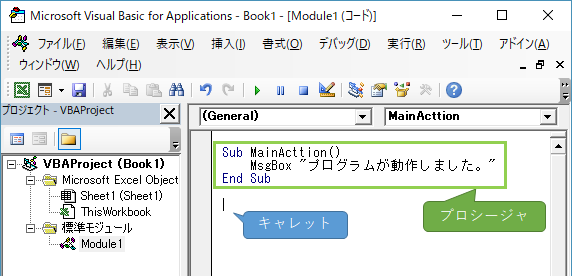
下図のようにプロシージャ内なら、どこでも良いのです。
キャレットを移動できたら、次へ進んでください。
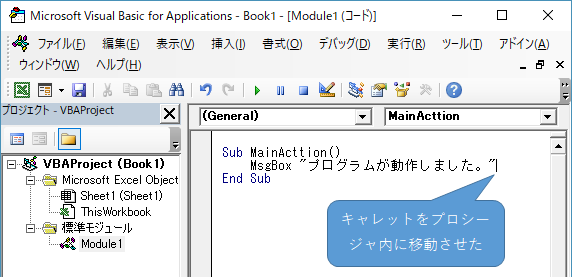
ショートカットキーによる実行
共通事項にあるとおり、ファンクション内にキャレットを移動させてください。
次に、F5ボタンを押下することで、実行することができます。
プログラムが実行されると下記のポップアップが表示されます。
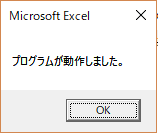
失敗すると下記ポップアップが表示されます。
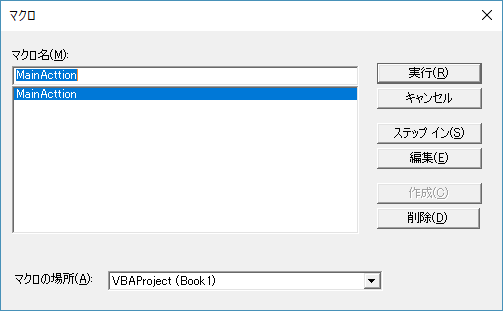
これは共通事項のキャレットの移動に失敗しています。
キャレットをプロシージャ内に移動させてから実行してください。
なお、ポップアップの右上にある「実行」をクリックすると実行することができますが、今後のことを考えると勧められません。
標準バーによる実行ボタンから実行
共通事項にあるとおり、ファンクション内にキャレットを移動させてください。
次に、下図のバーの「▶」を押下すると実行できます。

このバーが表示されていない場合は、次の手順で表示させてください。
メニューバー「表示(V)」をクリックする
「ツールバー(T)」をクリックする
「標準」をクリックする
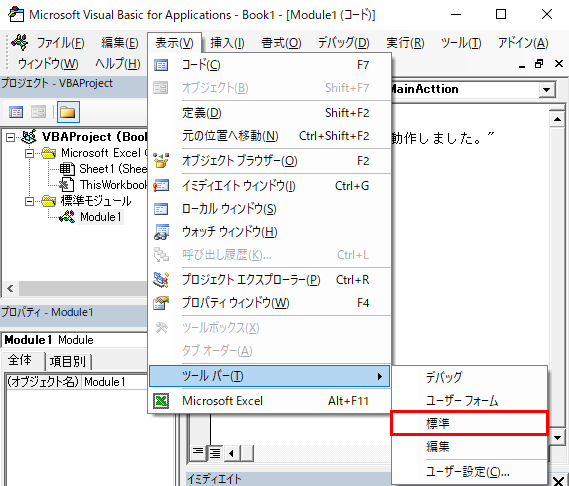
メニューバーから実行
共通事項にあるとおり、ファンクション内にキャレットを移動させてください。
次に、下記の手順で表示させてください。
メニューバー「実行(R)」 をクリック
Sub/ユーザー フォームの実行 をクリック
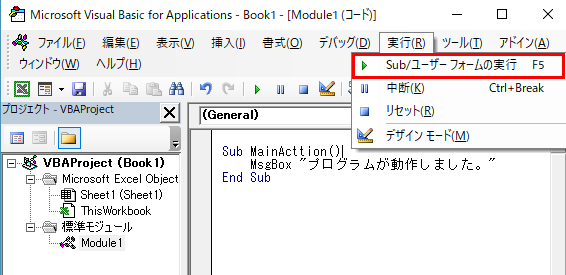
確認テスト
次の問いに答えなさい。
-
Microsoft Visual Basic for Application において、
下記画像を表示させず、実行するには何をどこへ移動させる必要があるか。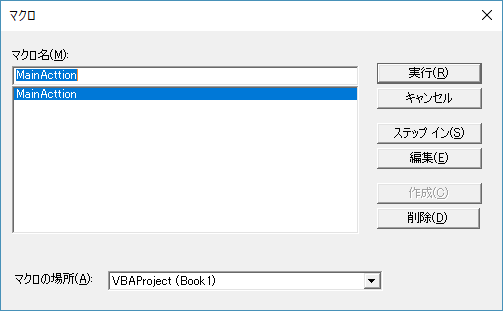
【解答】
キャレットをプロシージャ内へ移動させる必要があります。
【解説】
先の画像から実行ボタンをクリックすることで実行できますが、
プロシージャを複数作成するとどれにするかわかりにくくなります。
極端な例ですが、下記のようにプロシージャを複数作成したとします。

この時、キャレットがプロシージャ外にある状態で実行すると、
下図のようになります。

この時、間違ったマクロ名を選択すると正しい結果を得られません。
これを防ぐためにも、実行前にキャレットを実行させたいプロシージャ内に移動させておきましょう。
-
Microsoft Visual Basic for Application における、
プログラム実行のショートカットキーを答えよ。【解答】
F5
【解説】
[Ctrl]と[F5]キーの同時押しではなく、[F5]キーです。
関連リンク
次ページ:マクロがあるエクセルファイルの保存方法
前ページ:プロシージャの開始と終了について
